 Anlatacağımız konu bittiğinde elimize böyle bir sonuç geçecektir.
Anlatacağımız konu bittiğinde elimize böyle bir sonuç geçecektir.
Photoshop Cs3 programımızla Shift + Ctrl + N tuşlarına basıp yeni bir layer oluşturalım. Oluşturduğumuz layeri çift tıklatıp ismini Render yazıyoruz. Render layerimiz seçili iken Filter >> Render >> Clouds seçeneklerini seçiyoruz. bu işlem sonucunda render layerimiz dumanlı bir görünüm almış oldu. Yanlız bu işlemi yapmadan Foreground Color’un siyah Background color’unda beyaz olduğuna dikkat edin. 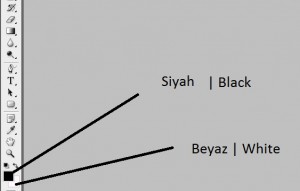
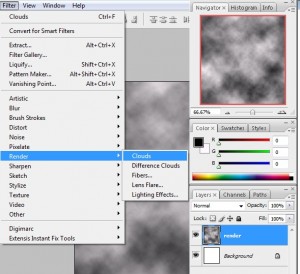 Yine Shift + Ctrl + N tuşlarına basarak yeni bir layer oluşturuyoruz. Bu layerede Gökkuşağı ismini verin. Gökkuşağı layerimiz seçili iken G tuşuna basıp Gradient Tool aracımızı seçiyoruz ve yukardaki renk seçeneklerinden mavi çerçeve içerisine aldığım Transparent Rainbow kutusunu seçip gökkuşağı layerini mousu basılı tutarak bir uçtan diğerine doğru mousu sürüklüyoruz. Karşımıza gökkuşağı görünümü çıkacaktır.
Yine Shift + Ctrl + N tuşlarına basarak yeni bir layer oluşturuyoruz. Bu layerede Gökkuşağı ismini verin. Gökkuşağı layerimiz seçili iken G tuşuna basıp Gradient Tool aracımızı seçiyoruz ve yukardaki renk seçeneklerinden mavi çerçeve içerisine aldığım Transparent Rainbow kutusunu seçip gökkuşağı layerini mousu basılı tutarak bir uçtan diğerine doğru mousu sürüklüyoruz. Karşımıza gökkuşağı görünümü çıkacaktır.
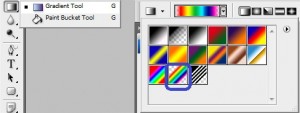 Gökkuşağı ve Render isimli layerlerimizin görünümünü Overlay olarak ayarlıyoruz.
Gökkuşağı ve Render isimli layerlerimizin görünümünü Overlay olarak ayarlıyoruz.
 Gökkuşağı ve Render layerleri ile işmiz bitti fazla yer tutmalarını önlemek için Ctrl tuşunu basılı tutarak bu iki layerimizi seçili hale getirip sağ tıklayıp Merge Visible seçeneğini tıklayıp her iki layerimizi birleştiriyoruz ve iki layerin birleşmiş olan halinide Grad olarak adlandırın.
Gökkuşağı ve Render layerleri ile işmiz bitti fazla yer tutmalarını önlemek için Ctrl tuşunu basılı tutarak bu iki layerimizi seçili hale getirip sağ tıklayıp Merge Visible seçeneğini tıklayıp her iki layerimizi birleştiriyoruz ve iki layerin birleşmiş olan halinide Grad olarak adlandırın.
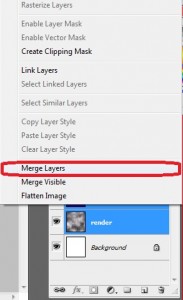
Şimdi gelelim Paul karakterinin yumruğunun etrafına küçük ateş kıvılcımları oluşturmaya bunun için önce Shift + Ctrl + N tuşlarına basarak yeni bir layer oluşturuyoruz bu layerede Vur ismini verelim. Vur isimli layerimiz seçili iken B kısayolunu kullanıp Brush tool aracımızı seçiyoruz. F5 tuşuna basarak Brush Tool seçeneklerini düzenleme kısmına açıp ayarları aşağıdaki resimdeki gibi yapıyoruz.

Fırçamızın ayarları tamam. Şimdi klavyeden P tuşuna basarak Freeform Pen Tool aracını seçin.
 Freeform Pen Tool kullanarak Paul’un yumruğunun etrafında yılan gibi sarmal çizgiler oluşturun bu çizgilerin nereye gideceğine siz karar verin. Çizgilerinizi çizdikten sonra sağ tıklayıp Stroke Path seçeneğini seçin.
Freeform Pen Tool kullanarak Paul’un yumruğunun etrafında yılan gibi sarmal çizgiler oluşturun bu çizgilerin nereye gideceğine siz karar verin. Çizgilerinizi çizdikten sonra sağ tıklayıp Stroke Path seçeneğini seçin.
 Açılacak olan küçük pencerede Brush seçeneğini seçip Ok butonuna basıyoruz.
Açılacak olan küçük pencerede Brush seçeneğini seçip Ok butonuna basıyoruz.
 Yumruk darbesi için ateş kıvılcımları tamam. Bu kıvılcımların arkadan dolanmasını sağlamak içi L tuşuna basıp Polygonal Lasso Tool aracımızı seçip Paulun önünden geçen ve yumruğunun etrafında dönen kısımları seçip klavyeden Delete tuşuna basarak siliyoruz.
Yumruk darbesi için ateş kıvılcımları tamam. Bu kıvılcımların arkadan dolanmasını sağlamak içi L tuşuna basıp Polygonal Lasso Tool aracımızı seçip Paulun önünden geçen ve yumruğunun etrafında dönen kısımları seçip klavyeden Delete tuşuna basarak siliyoruz.

 Bütün işlemleri doğru olarak yaptıysanız ve layer sıralamanız aşağıdaki gibi ise elinizde böyle bir sonuç olacaktır.
Bütün işlemleri doğru olarak yaptıysanız ve layer sıralamanız aşağıdaki gibi ise elinizde böyle bir sonuç olacaktır.
İstediğimiz görünüme yavaş yavaş yaklaşıyoruz artık. Ama Paulun görüntüsünü arkasında yanstımak istiyorum ben. Bunu yapmak için Paul layerini seçip Ctrl + J tuşlarına basıp Paul layerini kopyalıyorum. Paul copy layerine dokunmuyoruz. Paul layeri seçili iken Filter >> Blur >> Guassian Blur seçeneklerini seçelim şimdi.
 Açılacak olan Guassian Blur penceresinde Radius ayarını 78,6 pixel olarak ayarlayalım.
Açılacak olan Guassian Blur penceresinde Radius ayarını 78,6 pixel olarak ayarlayalım.
 Görünümü biraz daha sertleştirelim sıra geldi yumruk ortasında bir ateş topu oluşturmaya. Ateş topunu oluşturmak için aşağıdaki resmi kullandım. Vur ismini verdiğimiz layeri seçip Ctrl + J tuşlarına basarak yeni bir layer oluşturup Ateş ismini verelim. ateş ismindeki layer içerisine aşağıdaki resmi yerleştirelim şimdi.
Görünümü biraz daha sertleştirelim sıra geldi yumruk ortasında bir ateş topu oluşturmaya. Ateş topunu oluşturmak için aşağıdaki resmi kullandım. Vur ismini verdiğimiz layeri seçip Ctrl + J tuşlarına basarak yeni bir layer oluşturup Ateş ismini verelim. ateş ismindeki layer içerisine aşağıdaki resmi yerleştirelim şimdi.
 Yukarıdaki güneş resmini ateş isimli layerimize ekledik. Ctrl + A tuşlarına basıp Ateş isimli layerimizin tamamını seçili hale getiriyoruz. Ama layerin tamamı bize gerekmiyor sadece ateş topu lazım bize. Bunun için de üstüne Ctrl + Alt + D tuşlarına basıp Feather Radius seçeneğini 50 px olarak ayarlayıp tamam dedikten sonra Ctrl + J yapıp seçtiğimiz kısmı kopyalıyoruz. Ateş layeri ile işimiz bitti silebilirsiniz artık. Oluşturduğumuz ateş topunu Ctrl + T tuşlarına basıp Paulun yumruğunun üzerine taşıyalım ve layer görünümünü de Lighter Color olarak ayarlayalım.
Yukarıdaki güneş resmini ateş isimli layerimize ekledik. Ctrl + A tuşlarına basıp Ateş isimli layerimizin tamamını seçili hale getiriyoruz. Ama layerin tamamı bize gerekmiyor sadece ateş topu lazım bize. Bunun için de üstüne Ctrl + Alt + D tuşlarına basıp Feather Radius seçeneğini 50 px olarak ayarlayıp tamam dedikten sonra Ctrl + J yapıp seçtiğimiz kısmı kopyalıyoruz. Ateş layeri ile işimiz bitti silebilirsiniz artık. Oluşturduğumuz ateş topunu Ctrl + T tuşlarına basıp Paulun yumruğunun üzerine taşıyalım ve layer görünümünü de Lighter Color olarak ayarlayalım.
Ve işte sonuç:

Sanırım artık photoshop programına geçmemek için bir neden kalmadı photoimpact gibi programlar çok yetersiz kalıyor.